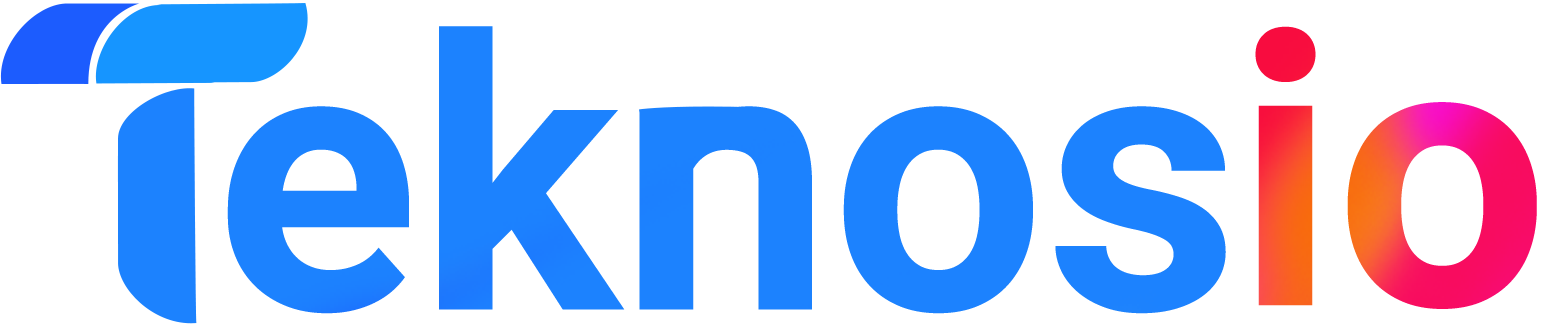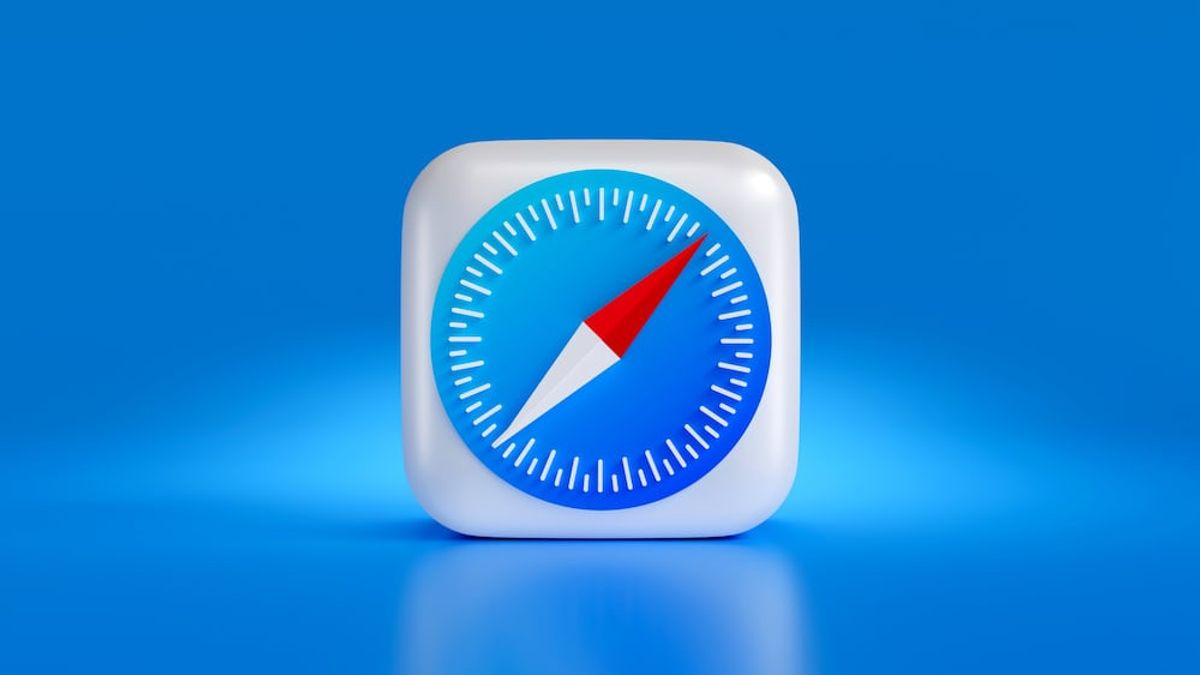Safari has long been the default browser on iPhone and Mac, but there’s a good chance you’re not using it to its full potential. Maybe it’s time to reconsider. Even if you prefer other browsers like Chrome or Firefox, Apple has been improving Safari every year. In 2024, Safari has some exciting hidden features that might make you want to switch from your other options.
Here are some of the best hidden Safari features worth trying:
1. Turn shared links into beautiful pull quotes

When you share a link via iMessage or SMS, Safari lets you create a nice pull quote with the text you want to highlight. To try it, open an article in Safari on your iPhone or Mac and select any sentence or paragraph you like. Hit the Share icon in the browser and choose Messages.
You’ll see that the selected text is rendered as a pull quote that appears in place of the usual link preview image, with the link to the article attached. This is great for highlighting important quotes in a piece, and it can also encourage people to click the link you’ve shared.
2. Use extensions to make everything better

Yes, Safari also has browser extensions. Sometimes these extensions lag behind because Apple decided that browser extensions need to be in the App Store, which means you have to open another app to see your Safari extensions.
Even so, Safari has a lot of great extensions that will improve your browsing experience. For example, you can enable dark mode on all sites, stop sites from loading annoying Google AMP links, or even block YouTube ads.
3. Take scrolling screenshots of entire web pages

iOS lets you take a full-page screenshot of a web page in Safari. This means you don’t have to manually scroll, take screenshots, and worry about stitching them together. Open any web page, take a screenshot, tap the preview thumbnail, and select the “Full Page” option to capture the entire page.
There’s also a crop button in the top bar that lets you remove parts of the web page you don’t want to screenshot. You can save this screenshot as a PDF file in Apple’s Files app or save it as an image in the Photos app.
4. Use profiles to your advantage

Safari allows you to create separate profiles, and you can use this feature as a distraction blocker. When you create a new profile in Safari, you can choose which extensions you want on that profile, use a different set of bookmarks, and even set a specific new tab page and home page. This allows you to create a work profile where there are no distracting elements because your history, cookies, and site data are also separated by profile.
5. Turn your favorite sites into “apps”

If you like to open a few sites every day, Safari lets you add those sites to your Mac’s dock. Adding favorite sites to your Mac’s dock transforms them into web apps. These web apps let you browse the site directly, without seeing bookmarks, the Safari toolbar, or other distracting elements. This is a great way to stay focused on your browsing and avoid getting sucked into social media or other black holes on the internet.
6. Make your Safari Start Page beautiful

You can customize the Safari Start Page on your iPhone and Mac. Syncing your devices allows you to add your favorite photo as your Safari wallpaper, making it appear on all your Apple devices. You can also actively choose to clean up the clutter on the Start Page to focus on the elements you actually use.
7. Switch between Safari tabs quickly

On your Mac, Safari has handy keyboard shortcuts to let you switch between tabs. You can press Command-1 to open the first open tab, and change the number to visit each subsequent open tab in the browser. This shortcut works up to the ninth tab, after which, you’ll have to do it yourself. (You can always open more tabs in a new window and use the same keyboard shortcut again. Or just close some tabs, it’s okay.)
8. Copy links to all open Safari tabs with a few taps

Some of us like to live on the edge by using open tabs as bookmarks on our iPhone. That’s fine until the browser crashes and the tabs are lost. To avoid this disaster. You can periodically save links to all open Safari tabs. This is as easy as pressing the tab button in Safari and holding down the bottom bar that tells you how many tabs are open.
These hidden features are just a small fraction of what Safari has to offer. By exploring Safari’s settings and options, you can find many other features that can help you improve your browsing experience.